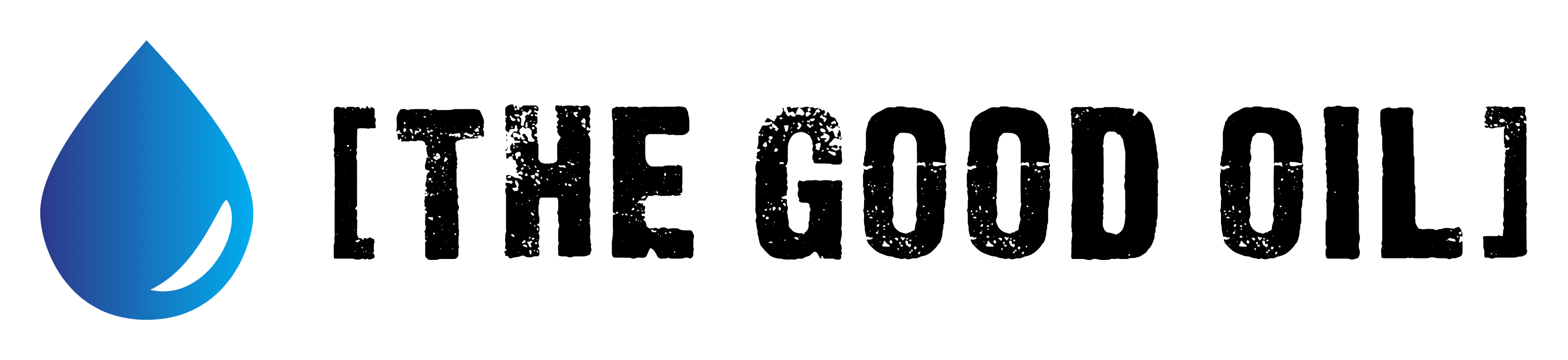This series is designed to help people to understand modern technology, and become more confident in using computing devices. It is not designed to educate experts.
The author is involved in tutoring older students at SeniorNet, a New Zealand wide organisation. SeniorNet hopes that students will feel more confident in using their computing devices as a result of the learning opportunities offered. This series of articles shares that hope.
Your comments, suggestions and questions are welcome in the comment section below.
LibreOffice Writer
One of the things I hear from our SeniorNet students who have purchased a new computer is that they have been persuaded to purchase extras. Extras that they don’t need.
One of the most common extras is Microsoft’s Office suite. Purchasers are told that “everyone” uses Microsoft Word, and one would not be able to read Word files without having this programme. And purchasers are offered two paths to get it.
As a stand alone suite for one device.
As a subscription to Microsoft Office 365 (various packages).
The packages are available here. Marvel at the cost!
The only good thing about the second one of these alternatives is that the package comes with 1Tb of online storage. And I can’t think of a single reason anyone would want to spend $239-430 for the stand alone package, unless they have too much money and MUST get rid of some of it. If this is the case I can give you my bank account number to help you.
LibreOffice is a full office suite that you can download and install on as many computers as you want, all for the princely sum of NZ$0.00. Yes, that’s right. Download it from here. There are a number of YouTube videos on how to use LibreOffice Writer, if you need guidance.
I am going to write about LibreOffice Writer in this article. But not about using the writer, but more how to bend it to your will.
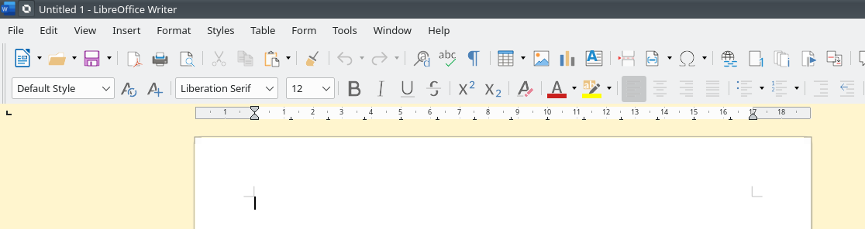
Adding Text Blocks
Firstly, let’s talk about the Christmas newsletter you will be sending out to your friends and rellies. If you’re like most people you will make a base newsletter and then add a paragraph or two of personal stuff. Some of this personal info isn’t suitable for all recipients, so you need to put it into some newsletters, and not others. LibreOffice Writer to the rescue.
Once you’ve got your base newsletter done think about this extra info, and who will get what. You don’t want to tell Aunt Mary you’ve had a fling with the pool man, but you may want to tell your girlfriends. And you may want to tell all the fat aunties about your dental visit. This is how.
Type the text. Then:
Select the text, text with graphics, table, or field that you want to save as an AutoText entry. A graphic can only be stored if it is anchored as a character and is preceded and followed by at least one text character.
- Choose Tools – AutoText.
- Select the category where you want to store the AutoText.
- Type a name that is longer than four characters. This allows you to use the Display remainder of name as suggestion while typing AutoText option. If you want, you can modify the proposed short cut.
- Click the AutoText button, and then choose New.
- Click the Close button.
And to insert a block of text:
Click in your document where you want to insert an AutoText entry.
- Choose Tools – AutoText.
- Select the AutoText that you want to insert, and then click Insert.
You could also use this to add disclaimers and copyright clauses to your correspondence.
Kiwi Spell Check
One of the biggest bugbears with Microsoft Word and just about every other word processor (including LibreOffice Writer) is American spelling. But it’s easily fixed. Just install a spell checker for your own country’s language. Here’s how to Kiwi-ise your spell checker.
Download the spellcheck file from here to your computer (I recommend having a separate folder for LibreOffice and Thunderbird add-ons in your downloads folder).
To install the extension, follow these steps:
- Download an extension and save it anywhere on your computer.
- In LibreOffice, select Tools ? Extension Manager from the menu bar.
- In the Extension Manager dialog click Add.
- A file browser window opens. In Add Extension(s) dialog, you can find the extension’s files in your system folders. The extension’s files have OXT file extension.
- Find and select the extension you want to install and click Open.
- If this extension it is already installed, you’ll be prompted to press OK to confirm whether to overwrite the current version by the new one, or press Cancel to stop the installation.
- After, you are asked whether to install the extension only for your user or for all users.
- If you choose Only for me option, the extension is installed only for your user (the extension will be stored in your user profile and other users will not have access to it).
- If you choose For all users, you must have system administrator rights. In this case, the extension is installed in LibreOffice system folder and will be available for all users.
In general, choose Only to me; that doesn’t require administration rights on the operating system. - After, you may be asked to accept a licence agreement.
- Use Scroll Down button to read the licence agreement. At the end of licence text, the Accept button will be enabled.
- Click Accept to proceed the installation.
- When the installation is complete, the extension is listed in the Extension Manager dialogue.
To complete the procedure, click Close to close the dialogue and, after, close LibreOffice. - Next time you open LibreOffice, the extension is already available for use. Please check the documentation of the extension, and the application on it is available.
And to make the spell check default, go to Tools/Options/Language Settings/Language. Set the Western Default Languages for Documents to New Zealand. And while you are in this section set the Locale setting to New Zealand (if it’s not set to NZ).
Flagging Misspelling as You Type
I have this turned on and get a red line under spelling errors. Do this to turn it on/off.
Tools/Options/Language Settings/Writing Aids. In the Options area select or deselect Check Spelling As You Type, then OK.
Sending your document as an email attachment.
I recommend you use PDF (Portable Document Format) for this. It appears ubiquitous on computers, so none of your recipients should have trouble reading it. Once you’ve completed your document save it as a PDF. LibreOffice Writer has had this for years, Microsoft Word only lately.
In the File Menu click Export As/Export as PDF. Click Export in the dialogue and navigate to where you want to store the file. Change the name if desired and click Save. Done.
Now attach the file to your email as usual.
Saving Documents
If you use File/Save your document will be saved in .odt, the open format used by LibreOffice. You may be sending the file to someone who requires it in another format. Easy. Just select File/Save As and select the file type required from the Filter list. There are sixteen formats available with my LibreOffice Writer.
Customise Your Toolbar
The default set up is OK, but you can add items, remove items and move items to make the toolbar truly yours. Someone has already done the work of explaining how, so watch the YouTube video showing how it’s done here.
The Terrible Tabbed Interface
I detest the tabbed menu interface used by modern Microsoft Word, but I guess there are some who like it. It’s easy to set up.
View/User Interface/Tabbed and it’s done. There are other interfaces for you to play with. If your View menu item has disappeared use the hamburger icon top right of your screen to access the User Interface area and return to the Standard Toolbar.
Change The Stock Look
When you start your LibreOffice Writer there is a grey background behind your paper, and a lighter grey behind the Menu items. Both are editable, to make your word processor more “you”.
Background Behind page
Tools/Options/LibreOffice/Application Colors/Application Background and OK. Done
Background Behind Menu
Tools/Options/LibreOffice/Personalisation/Pre Installed Theme. Select the one you like and OK. Close and restart LibreOffice Writer. Done.
Work Page Paper
It’s white by default and that’s OK. But you can change this too. Right click on your page, select Page from the context menu, choose the area tab and then a colour, gradient or bitmap from the appropriate button. To revert to a white background go to the Page context menu (as above) and click the None button, and OK.
Now you’ve learned some of the tricks about getting this word processor to be truly yours, I hope you enjoy writing more.