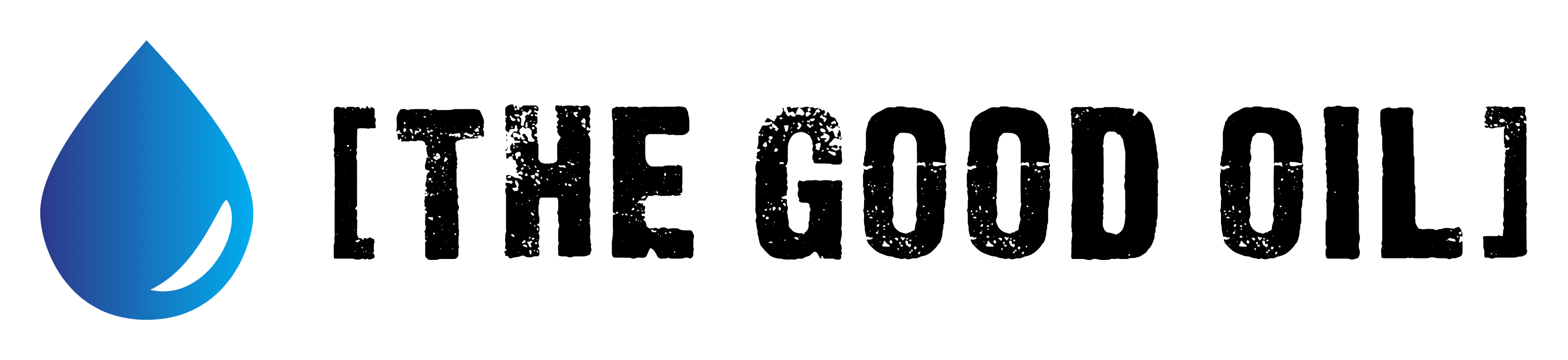This series is designed to help people to understand modern technology, and become more confident in using computing devices. It is not designed to educate experts.
The author is involved in tutoring older students at SeniorNet, a New Zealand wide organisation. SeniorNet hopes that students will feel more confident in using their computing devices as a result of the learning opportunities offered. This series of articles shares that hope.
Gmail is great. It “just works” most of the time. Except when it doesn’t.
Mrs Korau tried to forward an email to my sister, and it failed. She couldn’t figure out why, so she asked me (that’s the curse of being the resident computer guru in the house). I glanced at the address she had used and immediately saw it included my sister’s late husband in the address. The address had been correct for years but was then replaced by a similar one but without the now-absent husband. Because the two addresses were similar it had been easy to select the wrong address from those offered as suggestions.
You can delete these addresses from your Contacts but, like zombies, they keep coming back. They need a stake through the heart, and today I have a stake to share with you.
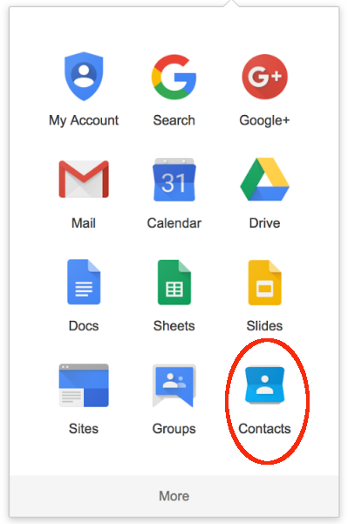
Firstly, you need to understand how Google Contacts (their address book) works. Contacts is your real address book, to use and edit. It’s available as an app on Android as well as part of the email setup, and as a stand alone app in the Google app suite. That’s where you save contact information, phone numbers, emails etc. You can edit these, and delete unwanted or incorrect items.
Then there is a second secret list, called Other Contacts. This is where the system stores a copy of addresses of people you emailed, but have not added to your Contacts app. This list can grow to epic proportions, and this second list is the one I am looking to edit.
How do people get onto this list? Think about the people you may send an email to over the years.
- Trademe buyers and sellers you’ve had a trade with
- Committee people you’ve interacted with
- People you’ve had contact with for legal reasons
- Complaints you’ve emailed companies about
- Trade enquiries
- People who’ve sent you emails you’ve replied to.
The list just goes on and on. And these are people you may never have occasion to contact again, but they just sit there cluttering up this list. This is Google trying to be helpful but going overboard instead. For some reason, Google doesn’t talk about this Other Contacts list. I suspect they don’t want their users deleting individual items, or performing a wholesale house clean.
We need to manage this list. We need to be able to stop new additions (if desired) and also delete unwanted contacts from this list, or delete the whole list. There is a way to do this on computers. Android devices and iDevices can apparently do this as well, but my experience on Android hasn’t worked. The computer experience does work, so that’s what I will show you today.
1. Stop new addresses from being added automatically.
Use a desktop or laptop computer and your browser for this operation.
- Go to your Google Account and log in using the same credentials as for gmail.
- On the left navigation panel, click People & sharing.
- On the “Contacts” panel, click Contact info saved from interactions.
- Turn Save contact info when you interact with people on or off.
You are finished with this for now. Log off.
If you use Gmail (and who doesn’t), choose if Gmail saves contact info from people you email. This is separate from the instructions above.
Use your browser for this operation.
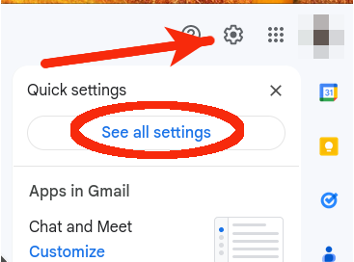
- On a computer go to your Gmail Account and log in using your gmail credentials.
- Click on the gear wheel in the top right of the screen, then click “See all settings”.
- Under the General Tab scroll down to “Create contacts for auto-complete” and select “I’ll add contacts myself”.
- At the bottom of the page, click Save changes.
2. Change or remove contacts
To stop people from showing up as email address suggestions, follow the steps below to remove them from the Other Contacts list.
Use a desktop or laptop computer and your browser for this operation.
- Sign in to Google Contacts.
- On the left, select Other contacts. This is almost at the bottom of the list.
- Click or tap a contact to select it.
- From here you can:
- Remove a contact: To the right select the Three Dots (More) and Delete. Done.
Once removed here you won’t get this offered as a suggestion by gmail next time you go to email this person.
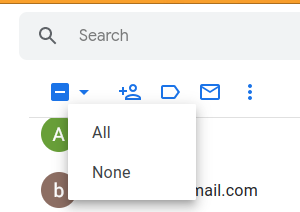
If you want to delete multiple people from Other Contacts, select them as in 3. above, then use Delete in the three dot selection that becomes available at the top of the list.
To delete the whole list (caution with this action) select one person, then use the drop down menu that becomes available at the top of the list. Select “All”, then use Delete in the three dot selection that is available at the top of the list. This will delete everybody from the list.
As I’ve said in my notes above I’ve been unable to get Google’s instructions for Android to work, and assume the same holds for iPhones. The computer instructions do work properly.
For those of you of an adventurous bent, here are links to the Google instructions.
Here is the Google support page for desktop and laptop computers.
Here is the Google support page for Android devices.
Here is the Google support page for iPhones and iPads.
Hope the foregoing cleans up one of the Gmail frustrations.