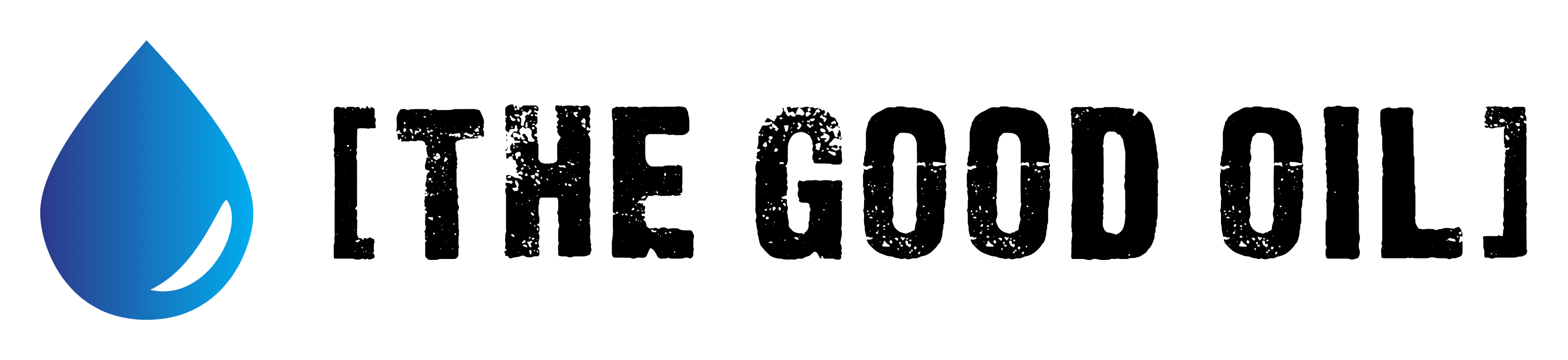This series is designed to help people to understand modern technology, and become more confident in using computing devices. It is not designed to educate experts.
The author is involved in tutoring older students at SeniorNet, a New Zealand wide organisation. SeniorNet hopes that students will feel more confident in using their computing devices as a result of the learning opportunities offered. This series of articles shares that hope.
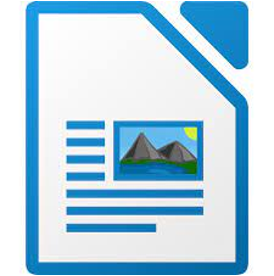
I’ve used LibreOffice Writer for years. It is the default word processor on most Linux distros. It comes as part of the LibreOffice suite of programmes and for me it does what Microsoft Office does for many others, albeit at a much lower cost (like, free!). Because of the LibreOffice open source heritage, I believe the programme is not spying on me and reporting back to Head Office (I’m looking at you, Microsoft, Google and Apple). My workflow is also not interrupted when I’m offline, as can happen with online offerings.
Can I use a New Zealand dictionary as the basis of a spell checker in Writer? Good question and the answer is yes. I’m not sure that the same facility is available with Word. One of the Microsoft gurus may be able to comment on this.
If you haven’t got LibreOffice on your Linux, Windows or Mac computer, that’s the first thing you need to accomplish. It’s free to download and install on as many computers as you have. No purchase, no onerous licensing agreement.
(PS. LibreOffice Writer can read Microsoft Works .wps files. Word can open some versions of these, others fail).
Windows: Here is an article detailing the steps.
Apple: Here is an article detailing the steps. And here is a video showing in more detail.
Linux. Use the package manager, search for LibreOffice, select the version and click Install, Follow the prompts and it’s done.
Apple is easiest, Windows is hardest to install. But none of the three are difficult, so you should have LibreOffice quickly installed.
Now let’s get that New Zealand dictionary installed.
First, locate and download the dictionary file. The download button is on this page. Once I’ve downloaded the file, I like to store it in an appropriately named folder so I can find it later (Documents/LibreOffice and Thunderbird Addons in my case).
Windows and Linux:
Open Writer. Go to Tools -> Extension Manager and click the ‘Add’ button.
In the resulting file dialogue box find the .oxt file that you just downloaded and double click it.
Restart LibreOffice Writer. Your New Zealand spell check should now work. Try typing some Americanese, such as color.

Apple: I can find no instruction on adding an extension with Apple, so assume it’s the same as for Windows and Linux. Someone with an Apple system may try it and comment.
You now have your New Zealand spell checker in place, so you can start work on the great New Zealand novel.
LibreOffice tip. I know there are some strange people out there who like the Windows ribbon menu system. You can easily change LibreOffice Writer to emulate this (I don’t like or use it).
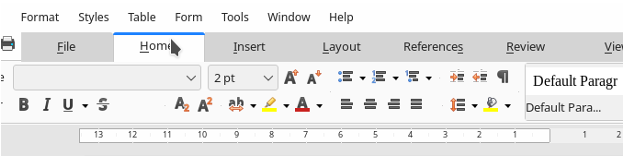
Click View in the top menu, User Interface then Tabbed. Choose whether the change is to be only in the Word Processor or all the suite programmes, then close. It’s easily reversed if you don’t like the change.
LibreOffice bonus tip. Don’t like the icon set? Change it.
Go to Tools/Options and choose View in the LibreOffice section. Then select the theme from those available, and click OK. The new theme is immediately available. On my system with a number of themes installed these are just a few of the many different icon sets available.
Breeze

Colibre
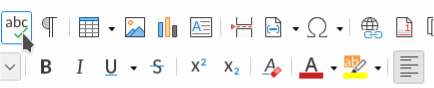
Elementary

One of the things I love about many of the open source offerings is how configurable they are. But that can also be a trap for the unwary. You can become a serial tweaker of your interface instead of getting your real work done.