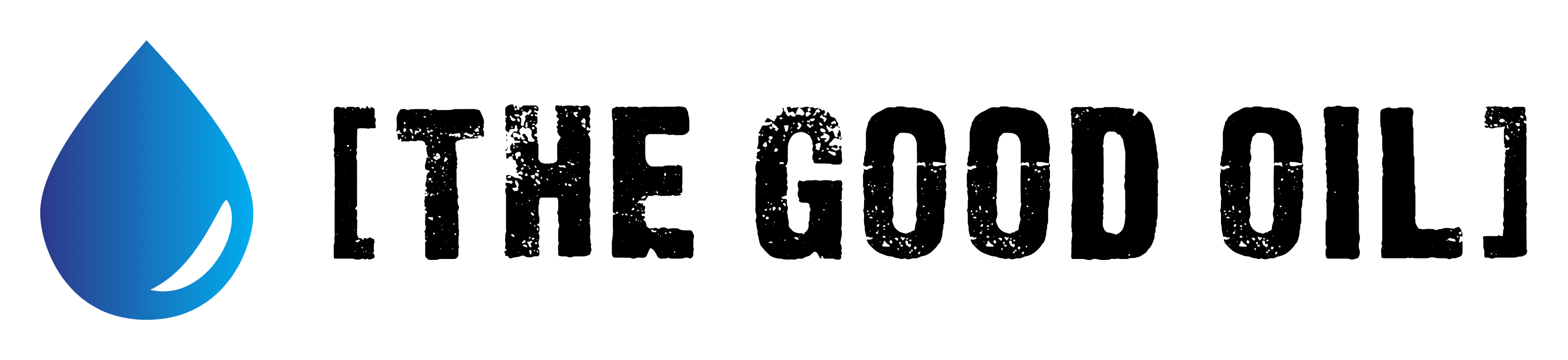This series is designed to help people to understand modern technology, and become more confident in using computing devices. It is not designed to educate experts.
The author is involved in tutoring older students at SeniorNet, a New Zealand wide organisation. SeniorNet hopes that students will feel more confident in using their computing devices as a result of the learning opportunities offered. This series of articles shares that hope.
This article was inspired by all the advertising done by New Zealand Government agencies in relation to Covid-19.
Today I’m going to talk about advertisements on YouTube. You’ve all seen them: annoying adverts that pop up at the start or partway through a video to tell (or sell) you something. You may need a copy of this advert, but there is no easy way to get this, or is there?
Every YouTube video has a standard URL format (URL = Uniform Resource Locator). That is, the address on the computer that holds the file and serves it up to your computer. You need this URL, and it’s not immediately obvious how to get it. But there is a way!
You need a computer (not a phone or tablet). Follow these steps. (It’s assumed you have opened a browser window, started a YouTube video and can see the advert video you wish to copy).
1. When the advert plays, pause it by pressing the keyboard space bar.
2. Right click on the video, and left click on “Copy debug info” on the resultant pop-up. This will copy some information to your computer’s clipboard.
3. Open another tab on your browser and enter this URL: https://www.adleg.com/debug (or save and retrieve it from Favorites/Bookmarks)
4. Right click in the box and select Paste. Or left click in the box and press Ctrl/V, which is the shortcut for pasting on Windows and Linux computers.
5. Wait a second, then the advert video URL will appear below the Video Ad Link.
You can also assemble this URL manually, should the above site disappear. Paste the clipboard contents into a text editor such as Microsoft Notepad or Linux Kate, find the line that starts with “addocid” and copy the code to the right between the quotation marks. Paste this onto the end of https://www.youtube.com/watch?v= and you have the same URL.
This URL will play the video as long as it remains available on YouTube’s server. It may become unavailable at some time in the future, so it’s good practice to ensure you have a copy. Google doesn’t like you to be able to download videos from their platform, and there is no “direct” way to do so using Chrome and Chromium based browsers, or add-ons to them. You can do so by installing extra software, but I haven’t tried this and can’t guarantee that you won’t get unexpected nasties along the way.
There are add-ons that perform this action from within the Firefox browser, and the many add-ons alone are sufficient reason for me to make Firefox my default browser. Here’s how.
Once Firefox is installed, click on Tools/Add-ons and Themes (or use the keyboard shortcut Ctrl+Shift+A). Type YouTube Video Downloader in the search box and choose one of the results. I use Easy YouTube Video Downloader Express, which will download videos up to 720p. Play and pause the advert video (the space bar pauses), and use the big green Download button to initiate the download. Choose the format and destination, and it’s done.
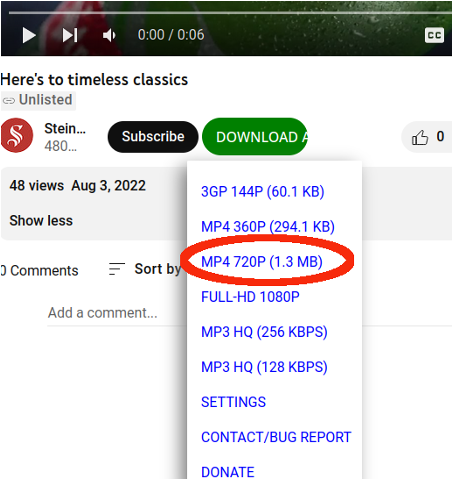
Here’s an example saving as an MP4 ===>>
Make sure you store the video somewhere you can retrieve it. Wearing my tinfoil hat, I wouldn’t store it on Google’s server. Put it on a USB drive, or on a CD or DVD as well as on your computer’s hard drive.
It’s also a good idea to note the URL and the date the video was downloaded.
I don’t support video piracy, so don’t use this to pirate videos. If you do so, you deserve all the pain that the legal system can visit on you.