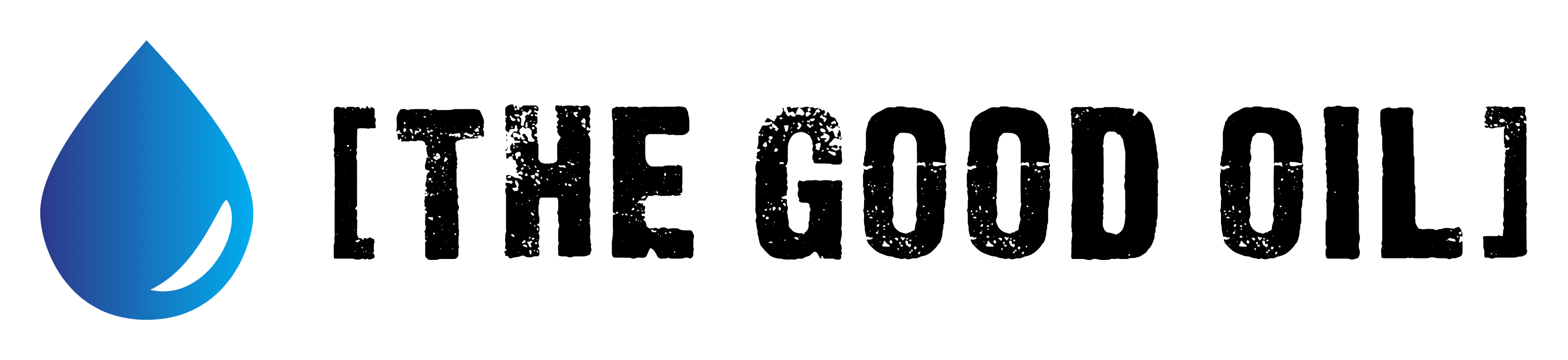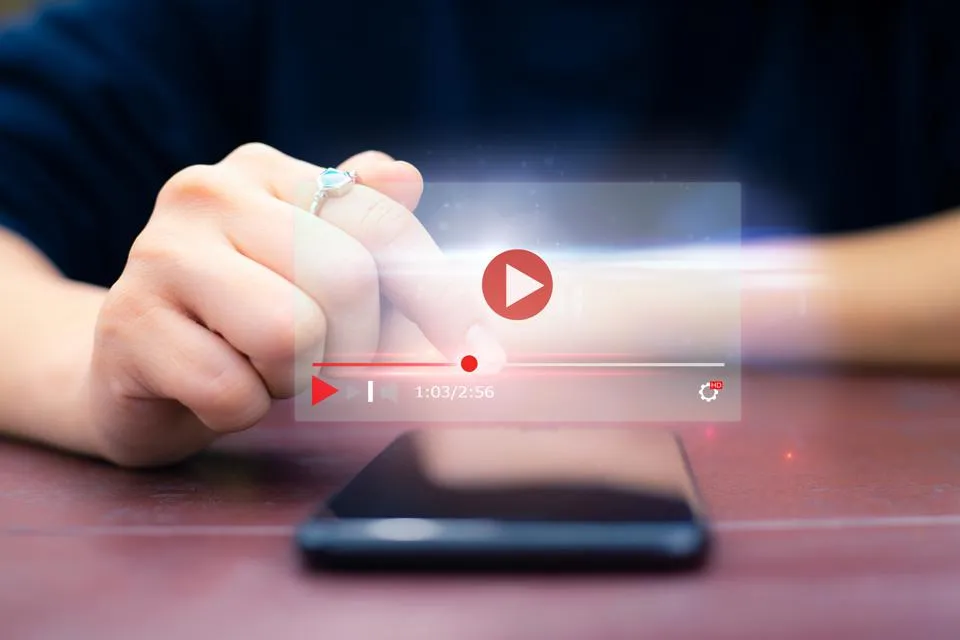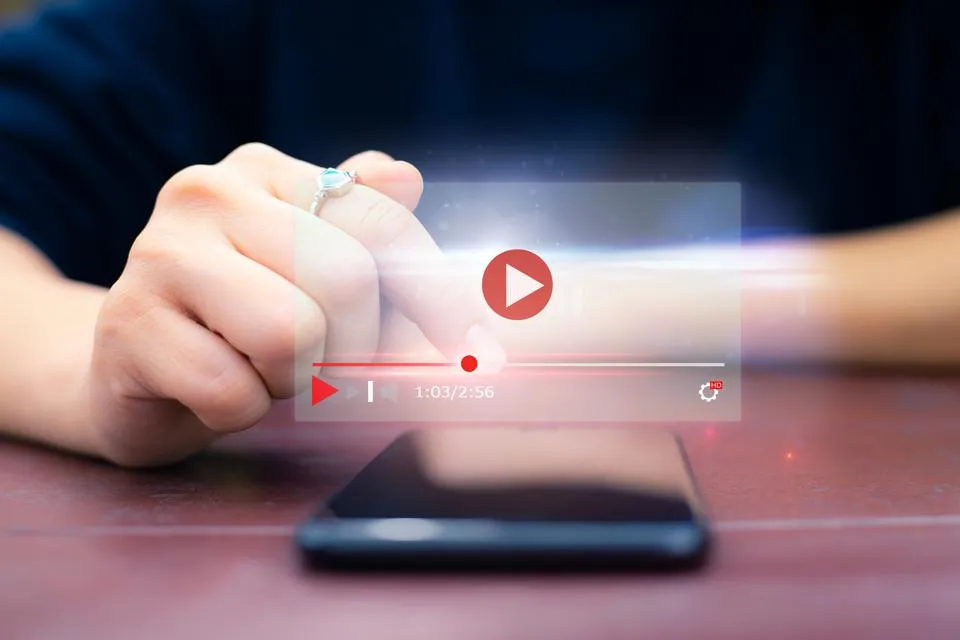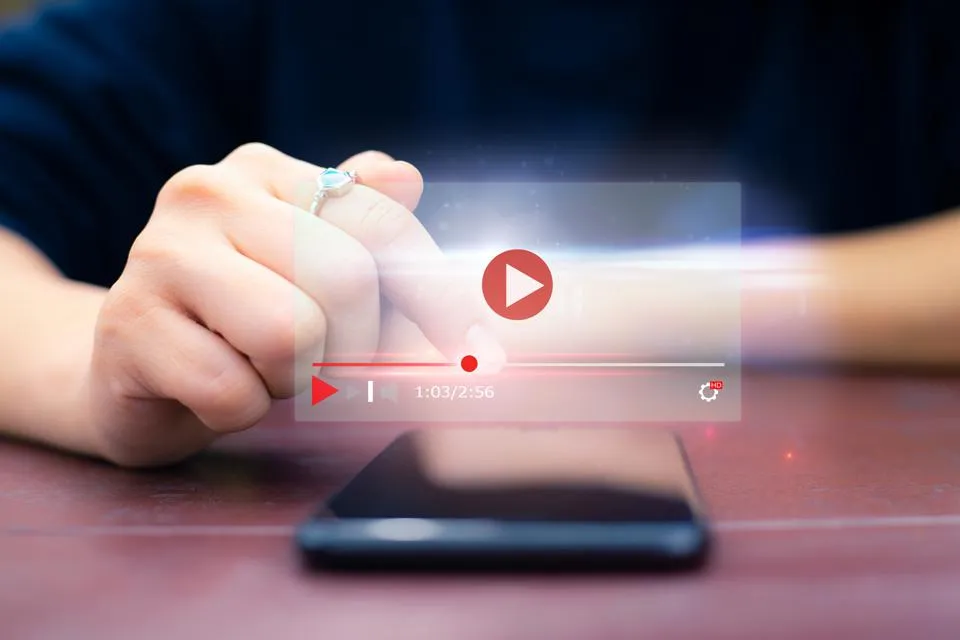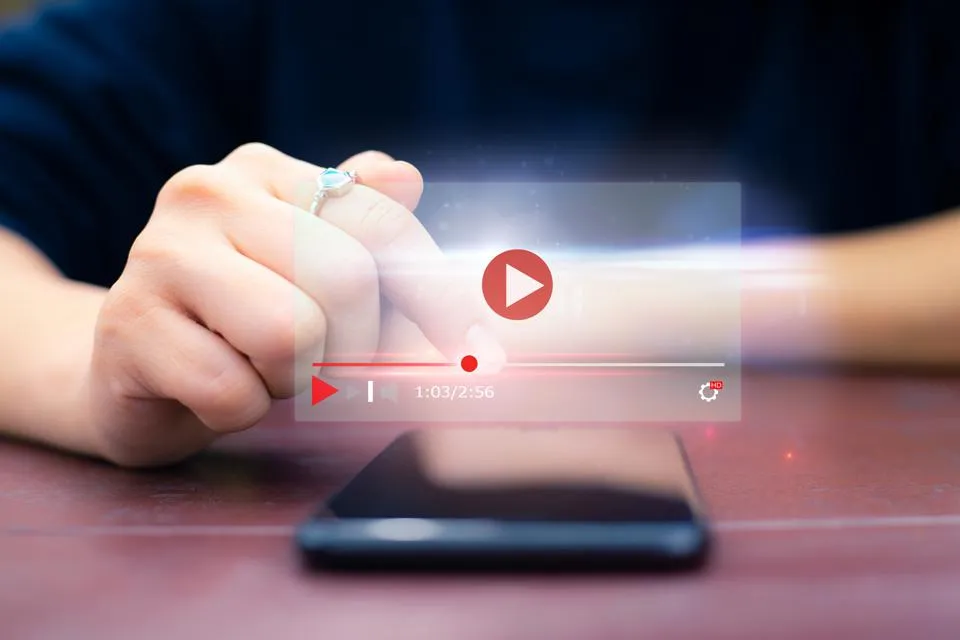This series is designed to help people to understand modern technology, and become more confident in using computing devices. It is not designed to educate experts.
The author is involved in tutoring older students at SeniorNet, a New Zealand wide organisation. SeniorNet hopes that students will feel more confident in using their computing devices as a result of the learning opportunities offered. This series of articles shares that hope.
I have seen many Android phone home screens when I’m helping people. I’m constantly amazed at the mess I see, but when I see people’s Microsoft Windows desktop screen, I shouldn’t be. The mess between devices seems contagious. The Android home screen mess often extends over two or three screens. Ugh!
Here is a technique I use to tidy up my phone’s home screen.
My technique uses the folder system built into the Android operating system. Surprisingly, some people don’t like the extra click that a folder requires to open it, but the ease of use and tidiness more than repays me.
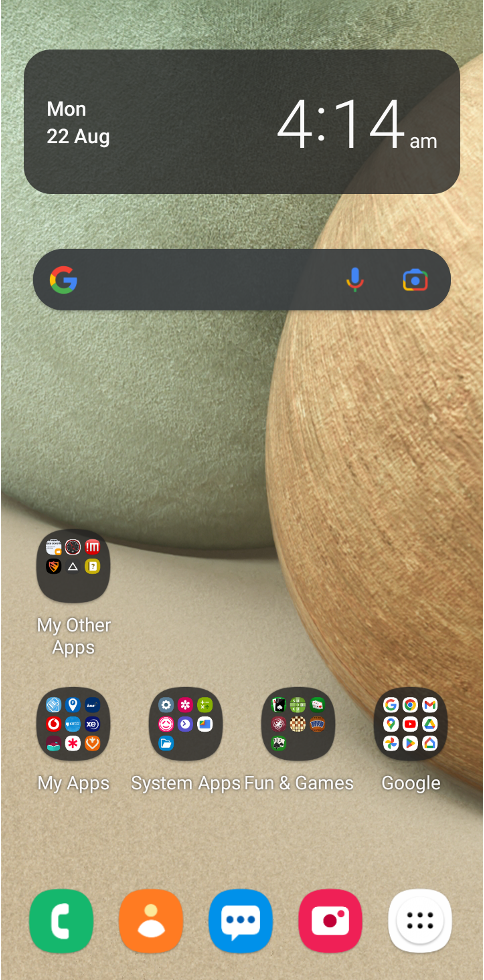
Work out logical groups of apps. These could be personal apps, business apps, games, internet, system, Google. The choice is yours, and each user will have a different list.
Now, drag and drop icons onto other icons to form a group. For instance, you could drag and drop the Firefox icon onto the Gmail icon and it will start a folder. Then give this a name (I would probably call this Internet).
You will quickly group the icons into several groups. You can have an icon in more than one group.
If you misplace an icon, drag it out of the group folder and back onto the home screen.
To run an app, click the folder then the app icon.
I find that doing this means I can find my app icons much quicker than if there is a whole screen (or two or three, as I’ve seen).
I still maintain the icons at the bottom of the screen, as shown in my example, for phone, contacts, messages, camera and app drawer.
Here is my home screen. As you can see, there are a lot of icons, and it would be a real mess if they were all full-sized. The groups I use are My Other Apps, My Apps, System Apps, Fun & Games and Google.
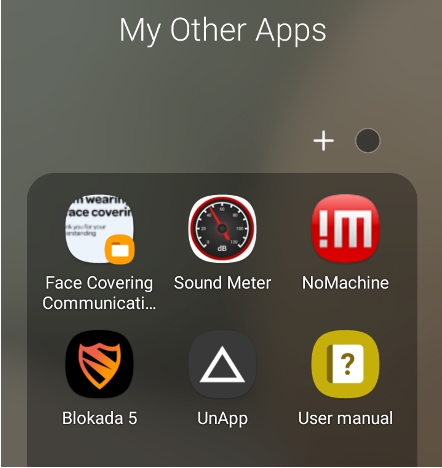
Here is the “My Other Apps” folder expanded, ready to launch these, including my Mask Exemption. Tapping this link opens the exemption full screen.
Bonus Tip 1:
Here is a simple idea to speed up your phone. After all, that’s part of the reason you spent the dollars you did on your present phone. This is simplicity itself.
Turn off screen the animations. These add a little eye candy, but your phone will appear much snappier without these turned on.
On my Samsung A12 this is found at Settings/Accessibility/Visibility enhancements/Remove animations. If you can’t find it there on your phone, use the search functions on Settings to locate it.
Slide the switch to remove the animations. Done.
Bonus Tip 2:
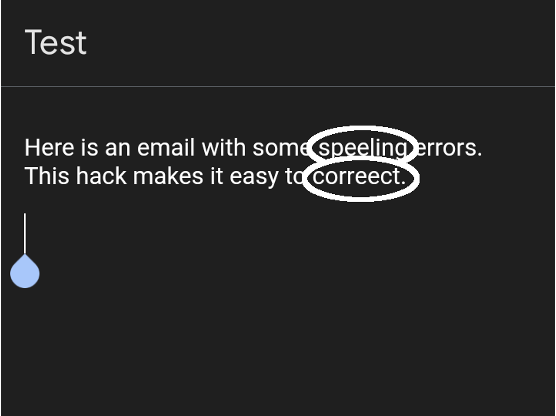
I came on this one only recently, and it solved one of the long-term frustrations I have with typing on the Android system keyboard.
I have fat fingers, and my typing often contains errors. Here is an example (also, much of my typing on a phone or tablet is done using voice input, with its inevitable errors).
To correct this, put your cursor somewhere on the error word. Then place your finger on the on-screen keyboard space bar, and slide left or right. The entry point will move, and it’s easy to position it so you can delete the error, and enter any corrections. Much easier than trying to position the entry point exactly where you need it.
As I said, this has frustrated me for years, and the fix is so simple if you know it.
Bonus Tip 3:
I have included a screenshot of my phone screen in this article. Sometimes you may need this, particularly to record some odd behaviour or message on your phone. On mine (and maybe on your phone) this could be very simple. I tap the volume down button and the power button simultaneously and the screen is recorded. I find the photo in my Photos app. And it’s tap, not hold down.
I hope this article gives you some help with your phone.