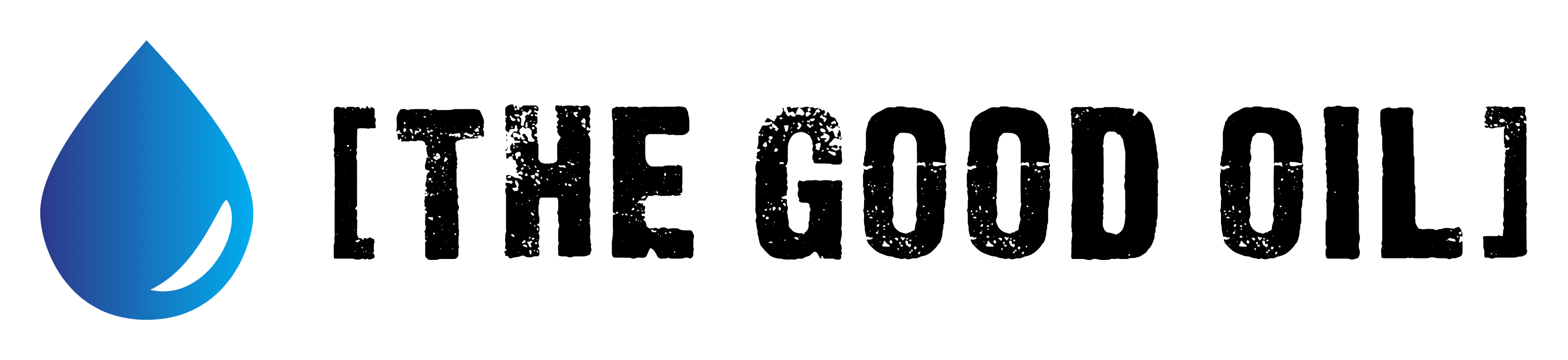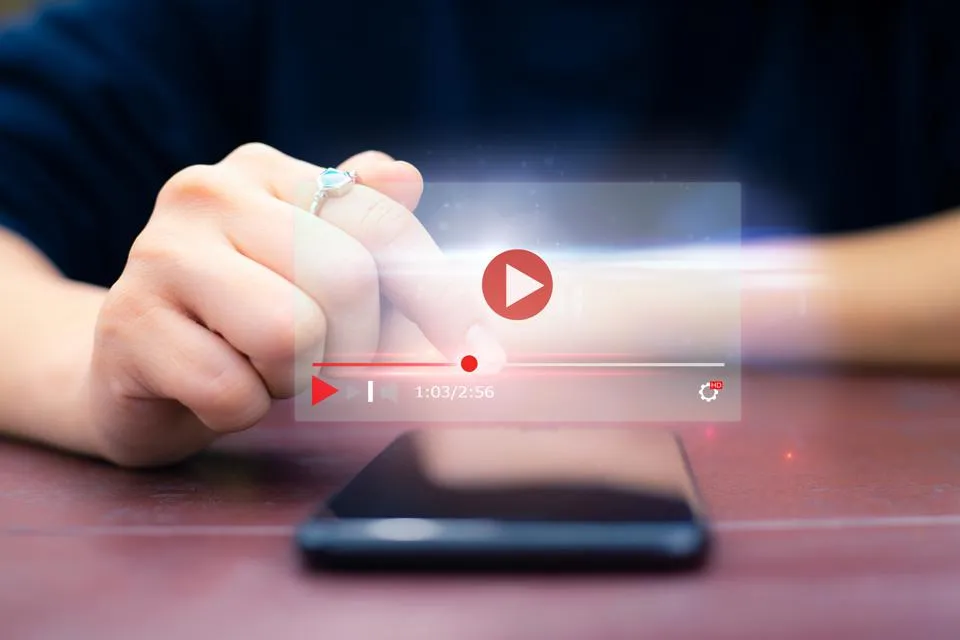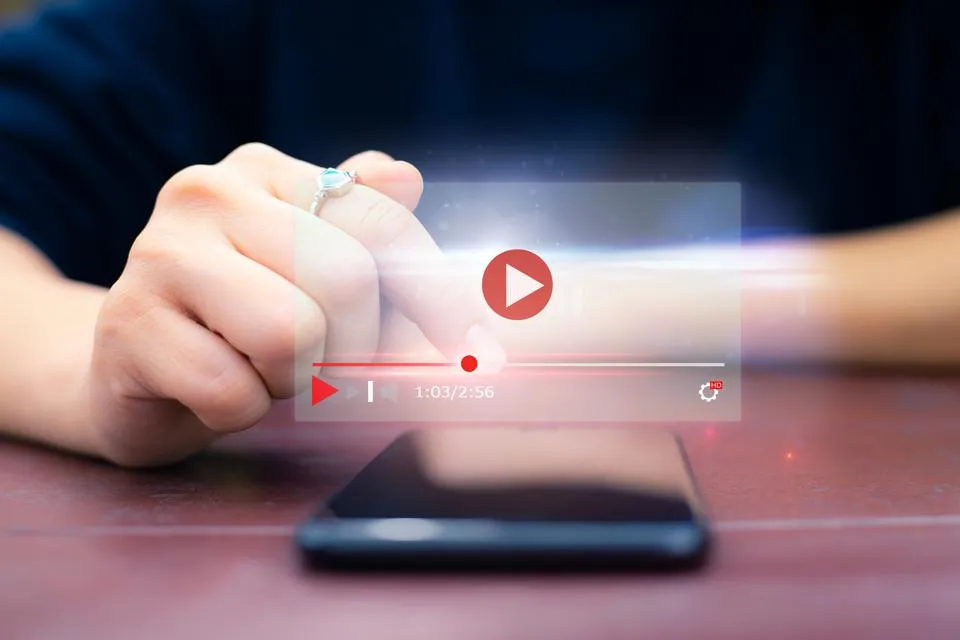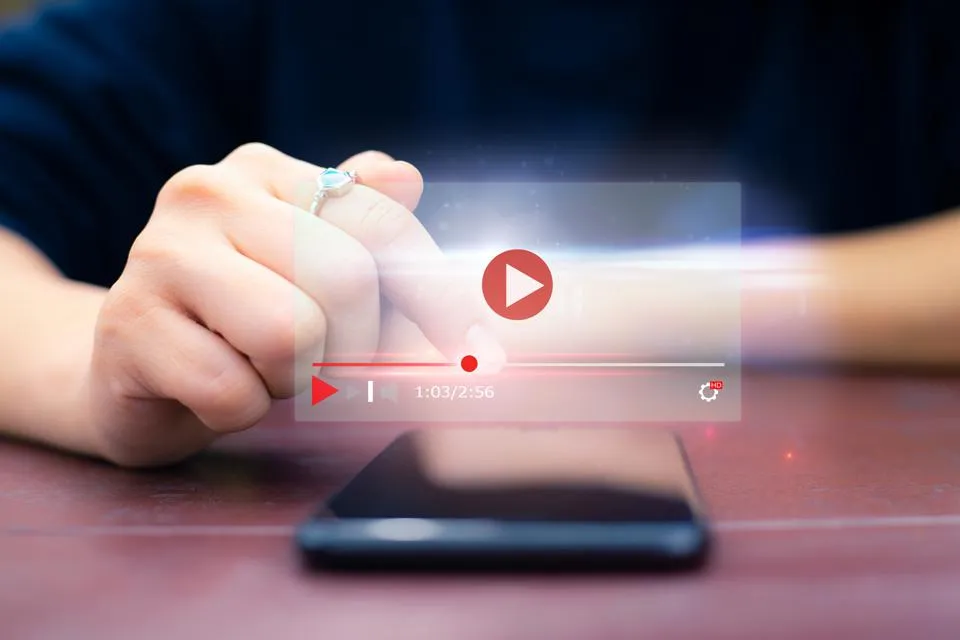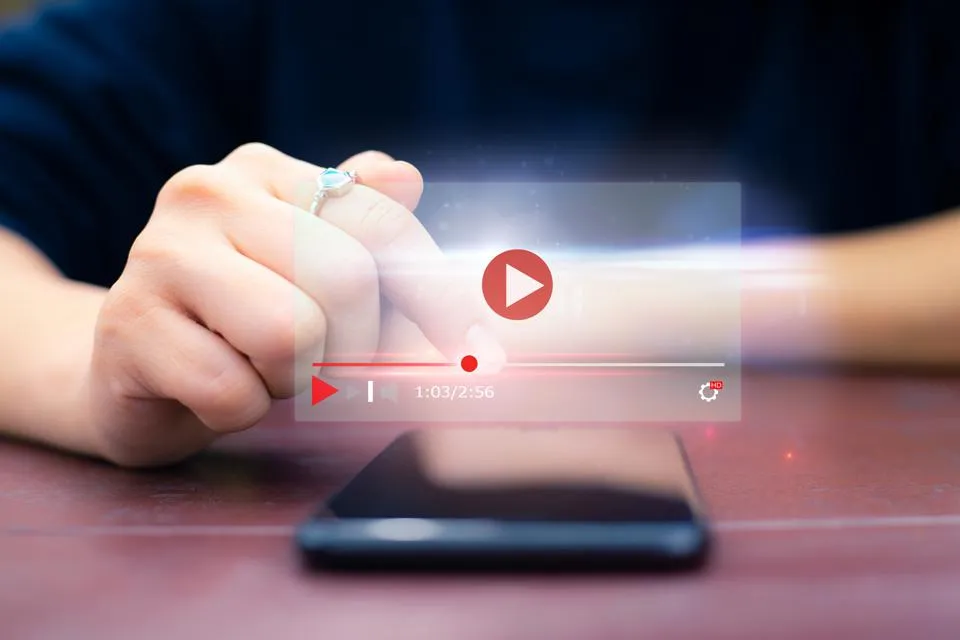This series is designed to help people to understand modern technology, and become more confident in using computing devices. It is not designed to educate experts.
The author is involved in tutoring older students at SeniorNet, a New Zealand wide organisation. SeniorNet hopes that students will feel more confident in using their computing devices as a result of the learning opportunities offered. This series of articles shares that hope.
Email is one of the killer apps for computers. It enables us to communicate with just about anybody, anywhere around the world.
This ease of contact can also cause email overload, where you get so many messages that it becomes a chore, not a joy. Today I will show you how to tame your inbox, using filters. Filters are available in most email programmes; today I will talk about filters in Thunderbird email, but the techniques will probably work with your email programme if you don’t use Thunderbird.
What is a filter? It’s a small programme that acts on an email message, to move it through the system without intervention by the owner. Perhaps an example or two will help.
Each day I receive an email newsletter from The BFD called Insight: Ten@Ten. This is a curation of important information from The BFD. It has worthwhile information, but I don’t need to deal with it immediately. It’s the type of email that I can read and digest when I have spare time, so I don’t want it to clutter up my inbox in the meantime. So it would be helpful if it could be put somewhere until I’m ready to deal with it.
Enter folders and filters. In my email programme, I created a folder to place this (and other correspondence) from The BFD, and a filter to handle the emails when they hit my inbox. The filter looks like this:
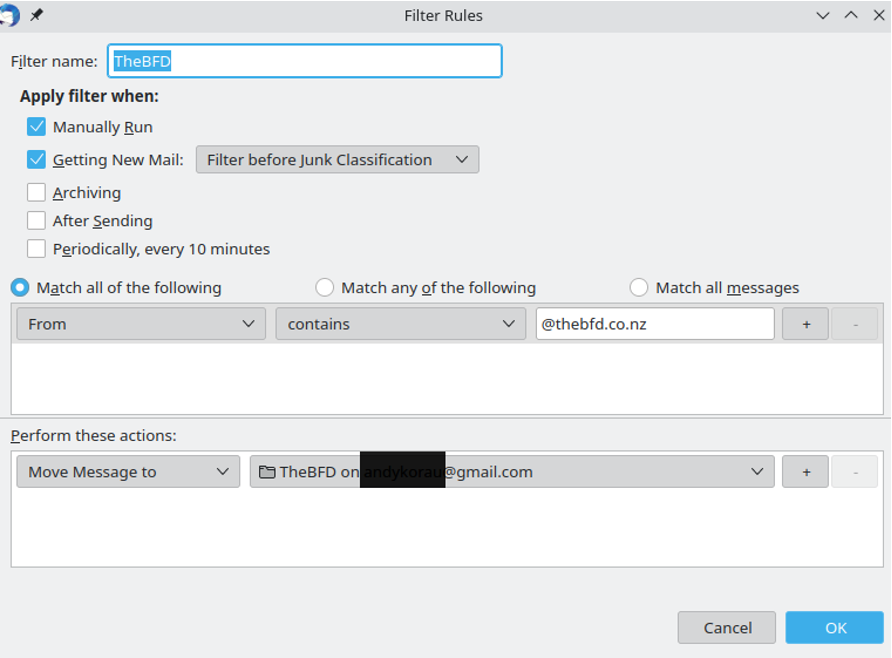
The filter creation is found in Thunderbird at Tools/Message Filters, and can also be accessed in other ways.
This filter, once created and saved, will sit there and when a qualifying email arrives will spring into action and move the email into the folder called TheBFD. Then it no longer resides in my inbox, enabling me to see more urgent emails requiring my attention.
As you can see, the filter is divided into three sections:
- When the filter is to be applied
- How the email will be identified
- What action is to be applied to the email.
These three sections give you a wide range of options for handling emails. Categorise them, sort them, forward them, delete them. And more.
Another example. I subscribed to a VPN service from Ivacy.com for a while, then dispensed with it. They kept sending me emails begging me to use their service, and I could find no way to unsubscribe. Instead of stressing out, I set up a filter to handle these emails for me, thus:
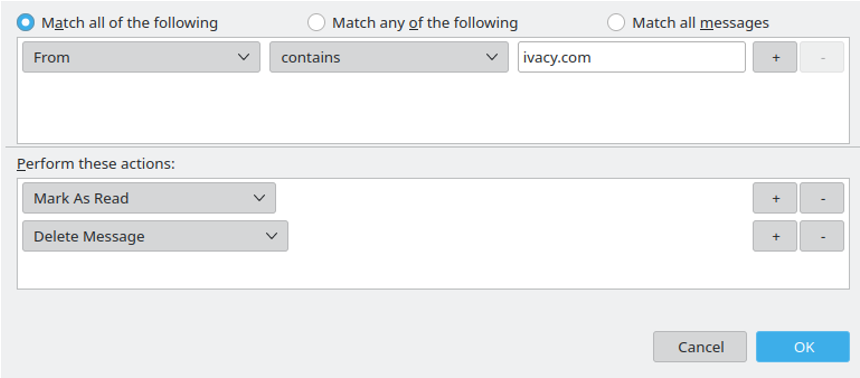
This filter does two things after it identifies a qualifying email.
1. It marks it as read. This prevents my Thunderbird programme from showing me the email hasn’t been attended to (read).
2. It moves it to the trash folder (deletes it).
I have Thunderbird set up to empty the trash when I exit, so these annoying emails never get to bother me again.
This method of handling emails needs a little forethought, but once set up can substantially ease your email burden.
A third example. When I relinquished my chairmanship of SeniorNet I still received many emails which I forwarded to the new chairman. I used a filter to do this.
Using filters has enabled me to control my email inbox, ensuring that urgent emails get my first attention.
Gmail also has this facility built in. This is available ONLY for the desktop browser model, not the phone or tablet app. But by setting up your filters and folders (called labels in Gmail) in the browser you get the benefits of filters in the phone and tablet app. The emails are handled according to the filter prior to being downloaded to the app.
More information on YouTube on filters in Thunderbird.
More information on YouTube on filters in Gmail.